このブログは、さくらのVPS 512MBでKUSANAGIという仮想マシンイメージを使って運用しています。 知らない人の為に、KUSANAGIとは超高速WordPress仮想マシンで、ワードプレスを動かす為だけに開発された仮想環境です。
まずどれぐらい速いのか結論から先に…
- 通常のLANP環境と比較して数千倍高速
- 1秒あたりの同時リクエスト数6万超を実現
数千倍…?6万超…?って言われても実感わかないかもしれませんが、 これだけで、なんかすごい速そうですよね。ワードプレスって記事数が増えたり、ちょっとプラグイン増やしたりすると重くなることが結構あります。低コストでかなり速いワードプレスが構築できるKUSANAGIをご紹介します。
特徴は「高いパフォーマンス」と「高度に強化されたセキュリティ」です。
目次
高いパフォーマンス
ページキャッシュ利用時には1秒あたりの同時リクエスト数6万超を実現します。管理画面などページキャッシュ非使用時でもWordPressの実行時間3ミリ秒台、1秒あたりの同時リクエスト数1,000超を実現します。
https://kusanagi.tokyo/about/
標準のLAMP環境と比べ、ページキャッシュ使用時には数千倍の高速化を実現します。ページキャッシュ非使用時でも10倍~15倍の高速化を実現します。(いずれも4vCPU最大性能時)
高度に強化されたセキュリティ
企業や大学などエンタープライズWebシステムにおいて利用されることを想定し、ビジネスに必須とされるセキュリティ機能がほぼすべて標準で実装されています。
https://kusanagi.tokyo/about/
主な特徴については公式から引用させて頂きましたが、細かい特徴は公式ページを見て頂ければわかると思います。早い話が爆速なワードプレスを立ち上げられるということです。ベンチマークした結果が紹介されている記事も読んでみてください。
しかも、モノの数分で立ち上げることができるのも魅力のひとつです。
今回はさくらインターネットのさくらのVPSでのKUSANAGIワードプレス立ち上げる方法についてご紹介します。
前提条件
- 独自ドメインを取得していてDNSの設定が完了している
費用・運用コスト
- 月額585円~(2020年1月現在)
さくらのレンタルサーバの「スタンダードプラン」は月額524円なので、ワードプレスしか運用しない前提であればさくらのVPSを借りた方が、断然早いワードプレス環境が構築できます。
※ただし、公式では4GB以上を推奨しているので、余裕があれば4GB以上の契約をおすすめします。
KUSANAGIのセットアップ
1)さくらの会員メニューにログインしたら、[契約情報]→[契約サービスの確認]→[さくらのVPS]→[サーバー設定]をクリックしてください。
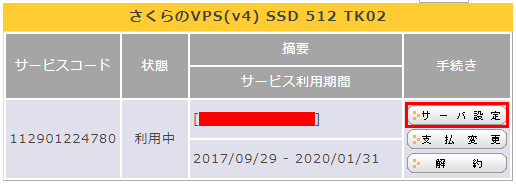
2)[各種設定]→[OSインストール]をクリックしてください。
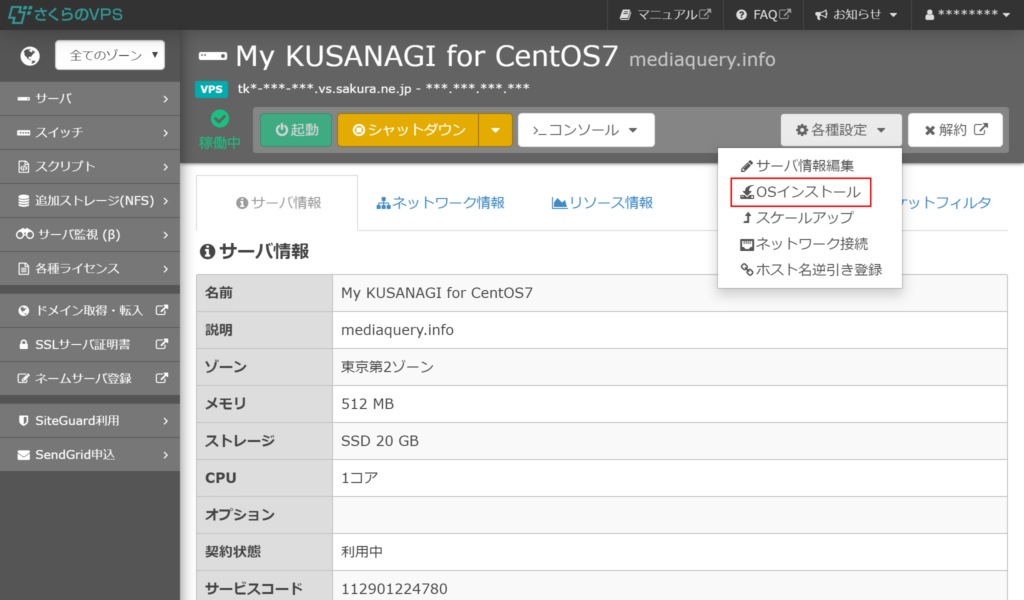
3)[通常OS]を選択、[OSを選択]→[KUSANAGI (CentOS7 x86_64)]を選択、[新しい管理ユーザのパスワード]を入力(SSHログイン時に使います)、[パケットフィルタ]→[SSH(22)]と[Web(80/443)]にチェックを入れ[設定内容を確認する]をクリックしてください。
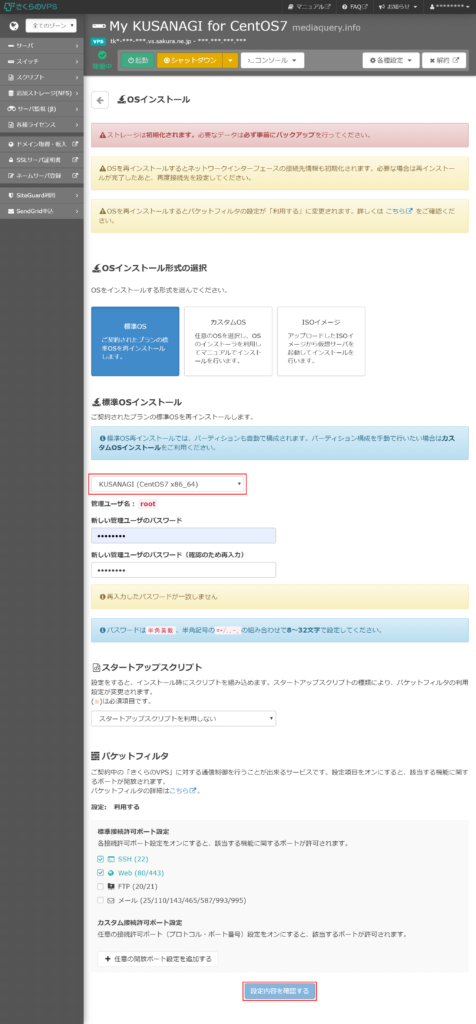
4)内容を確認し次へ進みましょう。しばらくインストール作業が自動で行われるので数分待ってから、[>_コンソール]→[シリアルコンソール (β版)]をクリックしてください。
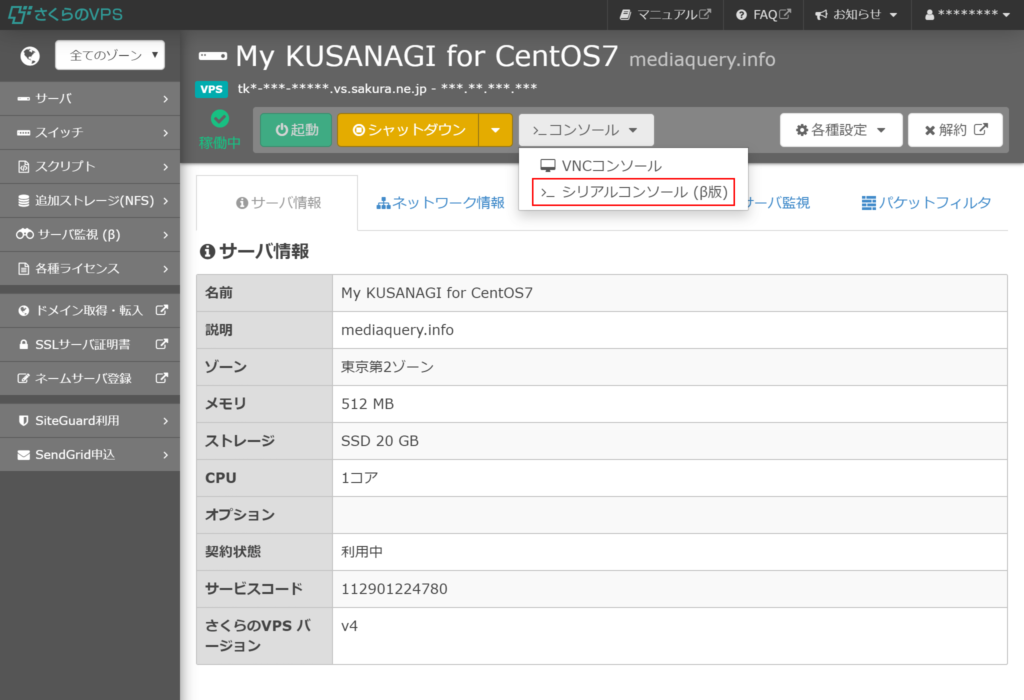
ご自身でターミナルクライアント(TeraTerm等)をお使いでしたら、そちらから接続しても構いません。上で設定したrootのパスワードを求められるのでそのまま入力すると、以下のような画面が出たら成功です。
※基本的にrootでの作業はやめておいた方がよく、別のユーザーを作って作業することをおすすめします。
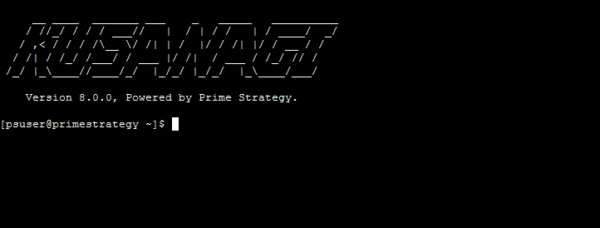
KUSANAGIの初期設定
現段階ではKUSANAGIの仮想マシンが動いただけで、サーバーやワードプレスは何も設定していない状態です。コマンドを入力するだけで、SSL化まで出来ます。
1)初期設定コマンド
CentOSやKUSANAGIシステムのアップデート
# yum --enablerepo=remi,remi-php56 update -y一度サーバを再起動
# rebootKUSANAGIの設定を開始
# kusanagi initタイムゾーンを聞かれるのでtokyoを選択
Search or select timezone: tokyo IgnoreCase [1/1]
Asia/Tokyo次に言語を聞かれるので日本語を選択します。
Select your using language.
1 : English
2 : 日本語
q : quit
Which are you using?: 2次に使用中のキーボードレイアウトを聞かれます。
ご使用中のキーボードレイアウトを選択してください。
1: 英語
2: 日本語
q : 終了次にkusanagiユーザのパスワードを設定します。
kusanagiユーザーのパスワードはソフトウェアアップデート時に使用されます。
ユーザー kusanagi のパスワードを変更。
新しいパスワード:次にSSH鍵認証を行う場合のパスフレーズを設定します。
お好きなパスフレーズを入力します。空欄も可ですが、設定推奨です。
Generating public/private rsa key pair.
Enter passphrase (empty for no passphrase): 確認のためにもう一度パスフレーズを要求されますので同じパスフレーズをもう一度入力します。
Enter same passphrase again:お次はミドルウェアの選択です。NGINXかApacheを選択することができます。NGINXでいいと思います。
KUSANAGIはミドルウェアを選択することができます。
Webサーバーを選択してください
1) NGINX(デフォルト)
2) Apache
どれを使用しますか?(1):次はPHPの選択です。PHP7でいいと思います。
アプリケーションサーバを選択してください。
1) PHP7(Default)
2) HHVM
3) PHP5
どれを使用しますか?(1):次にRubyのバージョンを聞かれます。特にお好みがなければデフォルトで。
Then, Please tell me your ruby version.
1) Ruby2.4
どれを使用しますか?(1):次はデータベースです。
Then, Please tell me your Database system.
1) MariaDB(Default)
2) PostgreSQL
どれを使用しますか?(1):データベースを選択したらパスワードを設定します。
MySQLのrootパスワードを入力してください。[a-zA-Z0-9.!#%+_-]の文字列が使用できます。最小は8文字以上です。パスワードを設定すると以下のように出るはずです。
KUSANAGIの初期設定を完了しました。
完了しました。これにてKUSANAGIの初期設定は完了です。次はKUSANAGIのプロビジョニング(ネットワークの準備)を行います。
2)KUSANAGIのプロビジョニング
KUSANAGIの初期設定が完了したので、KUSANAGIでワードプレスを使用するためにプロファイルを作成します。(mediaquery.infoの部分は任意のプロファイル名なのでお好きな名前を入力してください。)
kusanagi provision mediaquery.info実行すると、ワードプレスのインストールで使用する言語を聞かれます。
ターゲットディレクトリは /home/kusanagi/mediaquery.info に変更されました。
WordPress のインストールで使用する言語を選択してください。
1 : en_US
2 : ja
q : 終了
どれを使用しますか?: 次に使用するホスト名を聞かれます。
Webサイトで使用するホスト名(FQDN)を入力してください。 例) kusanagi.tokyo使用するホストを2回入力するとLet’s EncryptのSSL化のためメールアドレスを聞かれます。
Let's Encryptを使用される場合、Let's Encrypt の使用規約に同意される必要があります。
使用規約に同意される場合、あなたのメールアドレスを入力してください。同意されない場合、Enterキーを二回押してください。
使用規約は次のURLより確認できます: https://letsencrypt.org/repository/次にワードプレスサイトで使用するデータベース名を聞かれます。お好きな名前を入力してください。ここではwordpressとしました。
データベース名を入力してください。
wordpress次にデータベースのユーザ名を聞かれます。
wordpress のユーザー名を入力してください。
mediaqueryその次はパスワードを聞かれます。
データベースユーザ'mediaquery'のパスワードを入力してください。[a-zA-Z0-9.!#%+_-]の文字列が使用できます。最小は8文字以上です。しばらくすると以下のように表示されると思います。
mediaquery.info のプロビジョニングは完了しました。www.mediaquery.info にアクセスし、WordPressをインストールしてください!
完了しました。これにてプロビジョニングは終了です!次はワードプレスをインストールします。
3)ワードプレスのインストール
ドメインにアクセスするとワードプレスのインストール画面が表示されます。
(DNSが設定されていることが前提)
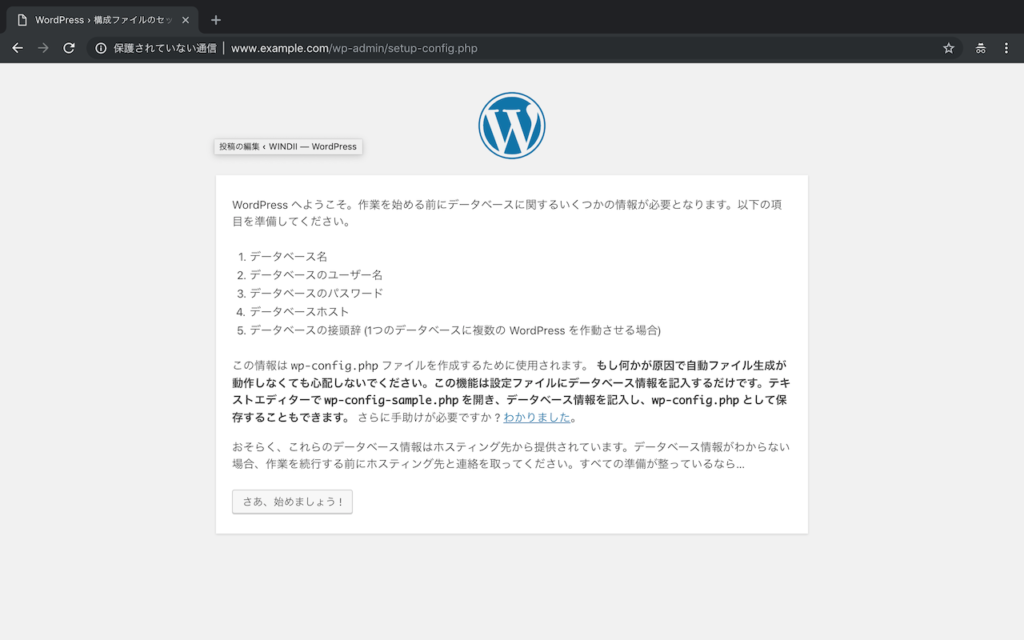
あとはセットアップしていくだけです。必要事項を入力してください。
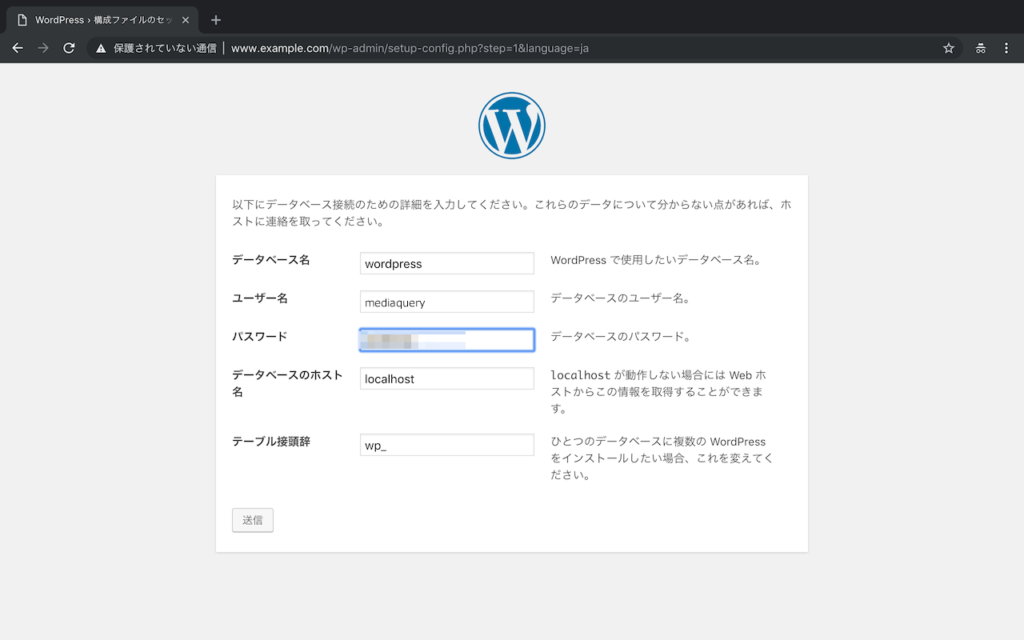
セットアップが完了した状態でトップページにアクセスすると以下のようになります。
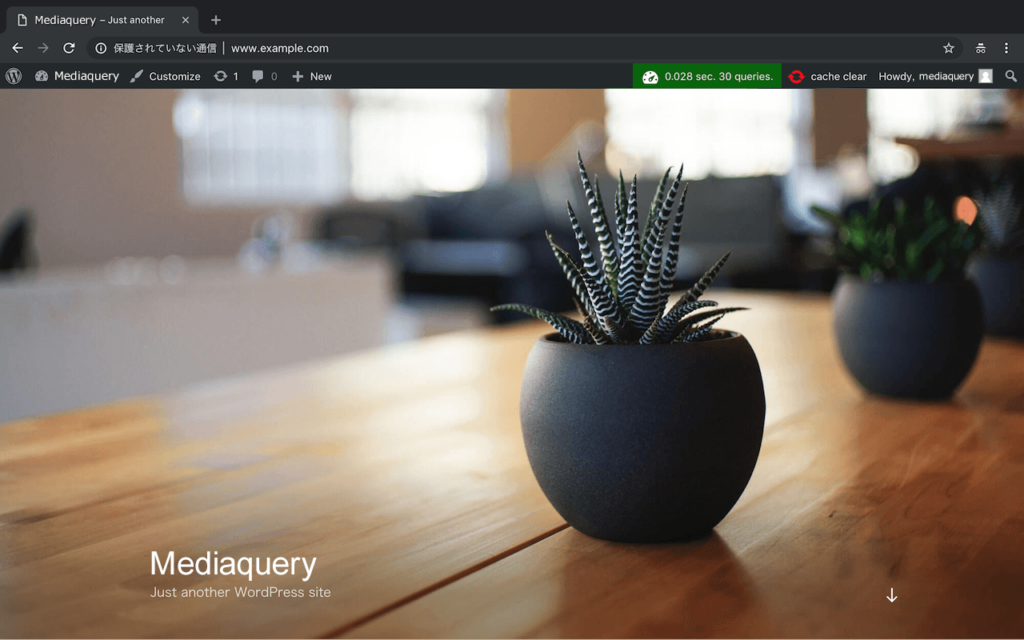
4)http→httpsリダイレクト設定
最後に忘れてはいけないのが、httpからhttpsにリダイレクトする設定です。これをしないとhttp/httpsの両方で見れてしまうので、SEO的によろしくありません。これもコマンドで可能です。
kusanagi ssl --https redirect <プロファイル名>無事、httpsで鍵マークが表示されれば、さくらのVPSでKUSANAGIを使ったワードプレスの実装が完了しました。
レンタルサーバーでの構築が慣れている方にとっては、コマンドベースでの構築にハードルを感じるかもしれませんが、基本的に打つコマンドは同じなので間違えてしまうことは少ないと思います。
一つ注意したいこととしては、PHPのバージョンアップをしようとしたり、不用意にyumコマンドを使うとKUSANAGIが動かなくなってしまうこともあるので、注意しましょう。


