コロナ過になり2年が経過し、リモートワークが普及する中、zoomやmeetなどのオンライン会議ツールでリモート会議することも増えたと思います。1対1で会議する場合は発言する機会も多く、タイトルにあるような着席してる風を装うなんて発想はないと思いますが、大人数の会議などで発言する機会もなく、参加してるかどうかだけを見られる長時間の会議では、着席してる風を装えないかを一度は考えた方もいるのではないでしょうか。
今回ご紹介する方法は、お手持ちのWebカメラさえあれば無料で着席してる風を装える方法をご紹介します。始めにお伝えしておきますが、少しでも発言を促される会議には向いておらず、あくまでもちょっと席を外したい方向けにご紹介します。ご利用は自己責任でお願いします。
使用するソフトウェア
パソコンを使うことが必須ですが、Windows、macOS、Linuxがあるので、パソコンとWebカメラさえあれば気軽に始められます。まずはダウンロードして、インストールまで済ませてください。
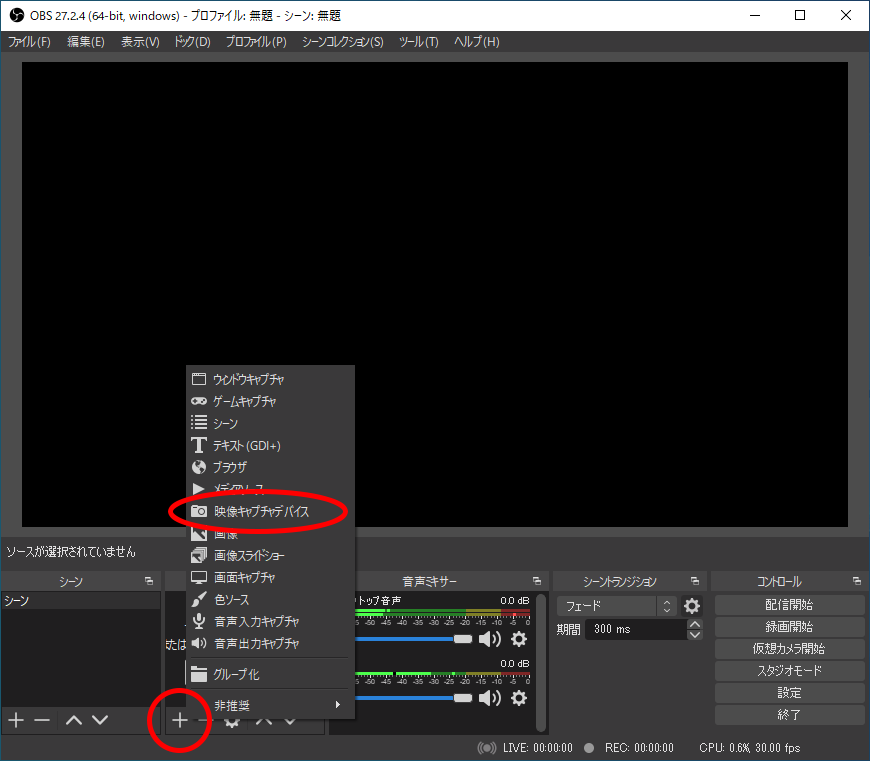
起動するとこのような画面が出てきますので、「ソース」の「+」をクリックして、「映像キャプチャデバイス」を選択してください。
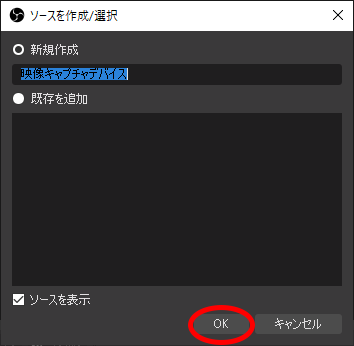
「新規作成」を選択し、名前は特にデフォルトのままで大丈夫です。そのまま「OK」をクリックしてください。
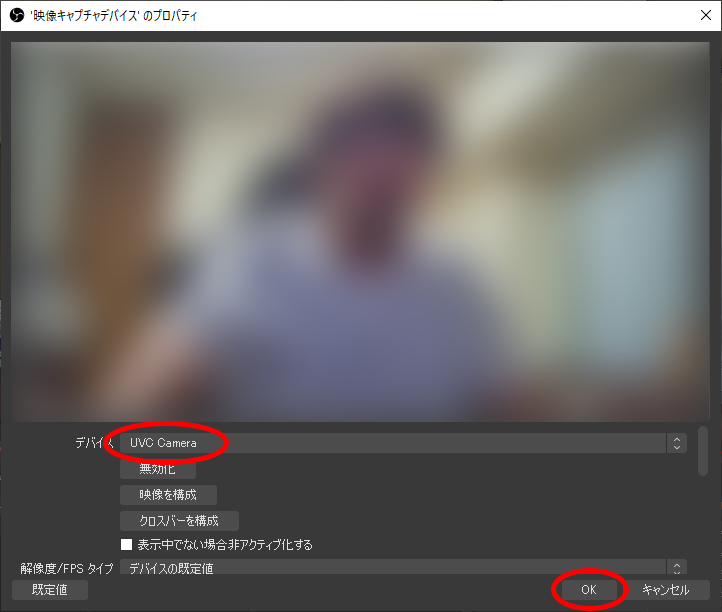
デバイスからお使いのWebカメラを選択して「OK」をクリックしてください。
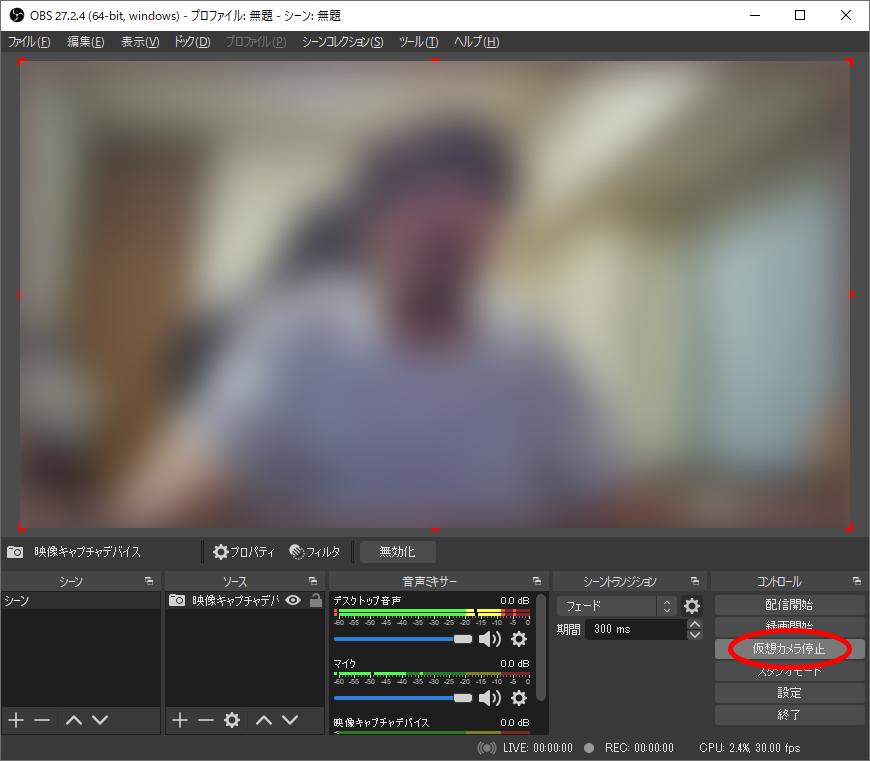
ご自身が写っていることを確認し、「仮想カメラ開始」をクリックしてください。これでzoomやmeetなどのオンライン会議ツールのデバイス設定から、「OBS Virtual Camera」が選択できるようになります。
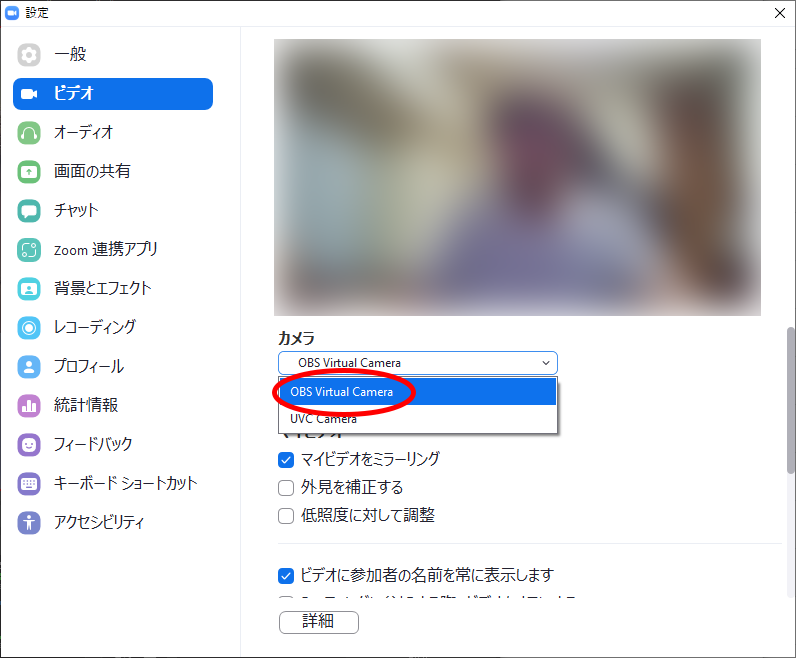
zoomの設定画面例です。他のオンライン会議と併用して使うことは出来ないのでご注意ください。ここまでの設定で、普通のWebカメラとして機能しているのですが、ここからがこの記事の本題です。
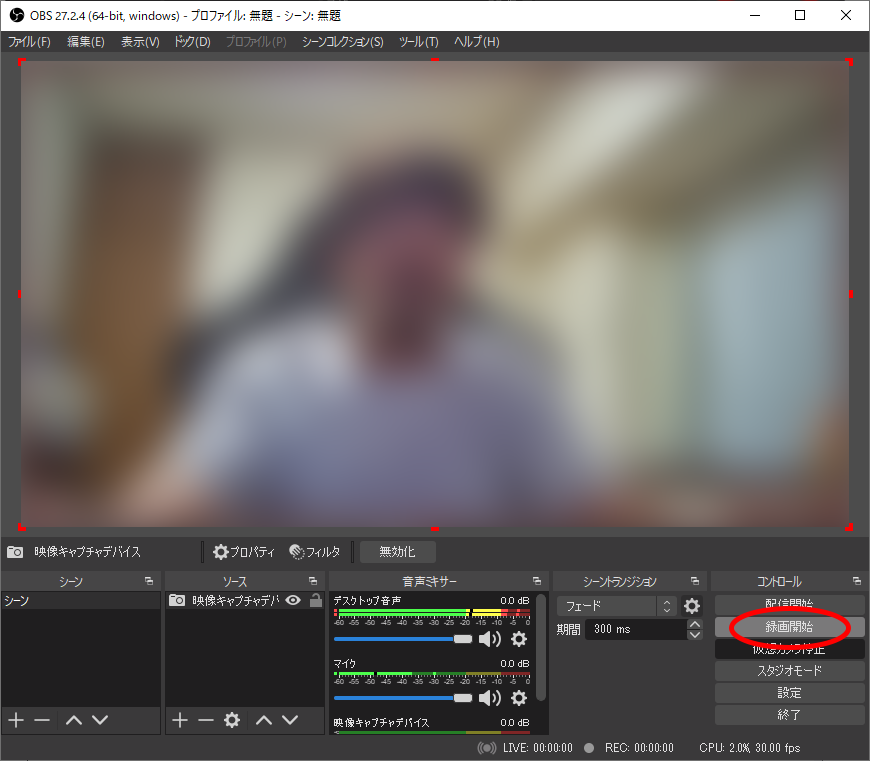
OBSの画面に戻り、「録画開始」をクリックしてください。これで録画が始まりますので、あまり動かないようにして1分以上は録画しましょう。あまりにも動かな過ぎると静止画に見えてしまうので、録画開始した自分の姿を覚えておき、「録画停止」を押した時に同じ姿になるようにするのがコツです。(後でループ再生するため)
これで着席してる風(疑似着席)の準備は完了です。最初と同じく「ソース」の「+」をクリックして、「メディアソース」を選択して「OK」をクリックしてください。
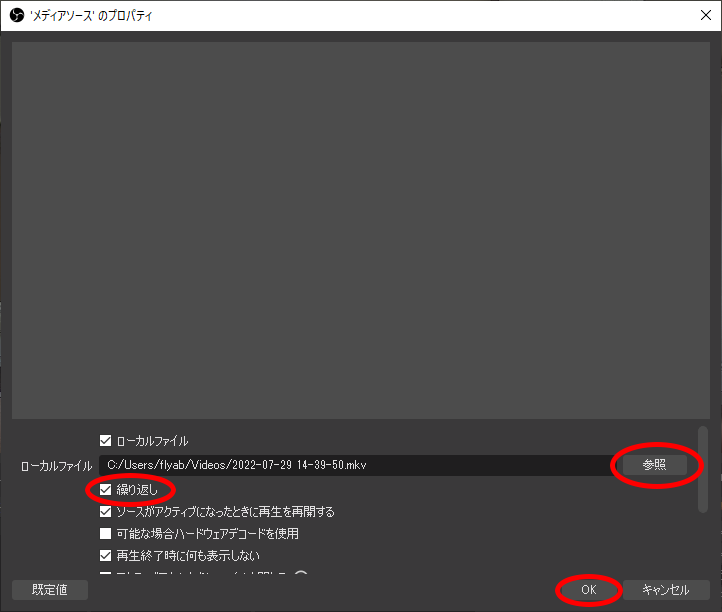
「参照」から先ほど録画したファイルを選択します。Windowsのデフォルトでは「PC>ビデオ」フォルダに入っていると思います。そして「繰り返し」にチェックをし「OK」をクリックします。
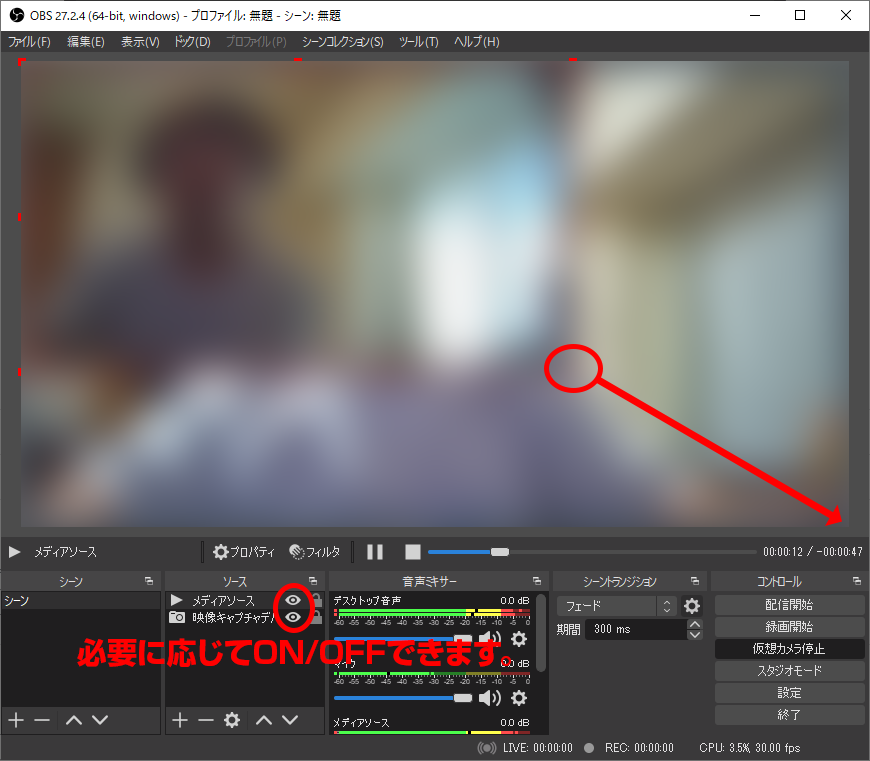
PinP(ピクチャーインピクチャー)で映像が現れますので、端っこをドラッグアンドドロップで画面最大のサイズにしたら、あら不思議。もう一人の自分が会議に参加してくれます(笑)
ソースの「瞳マーク」で瞬時に映像の表示/非表示を切り替えられるので、いざというときはメディアソースをOFFにして元々の映像キャプチャデバイスの表示に戻すことが可能です。
OBS Studioはこれ以外にもいろんな使い方ができるので、リモート会議の効率アップに是非お試しください。


